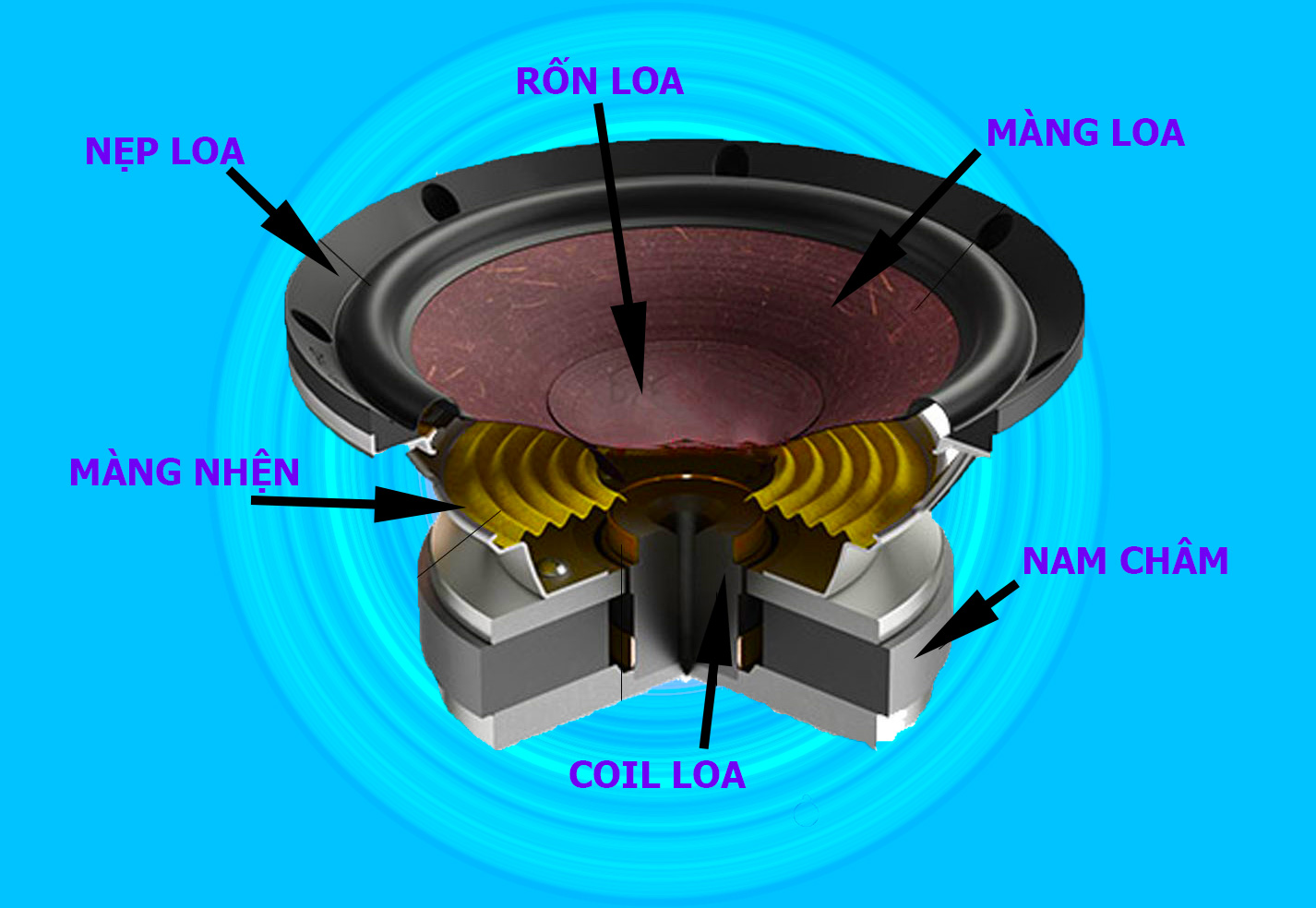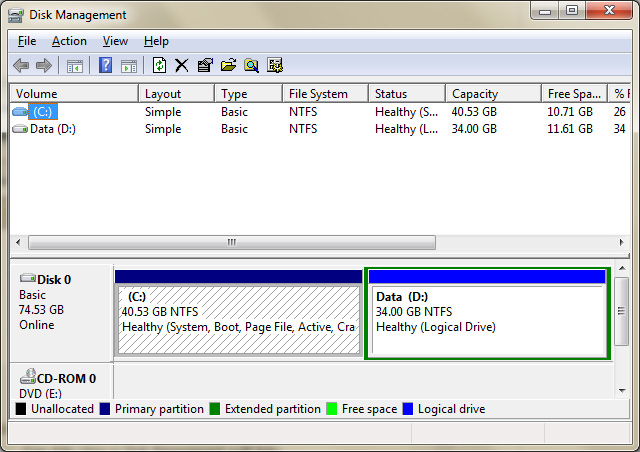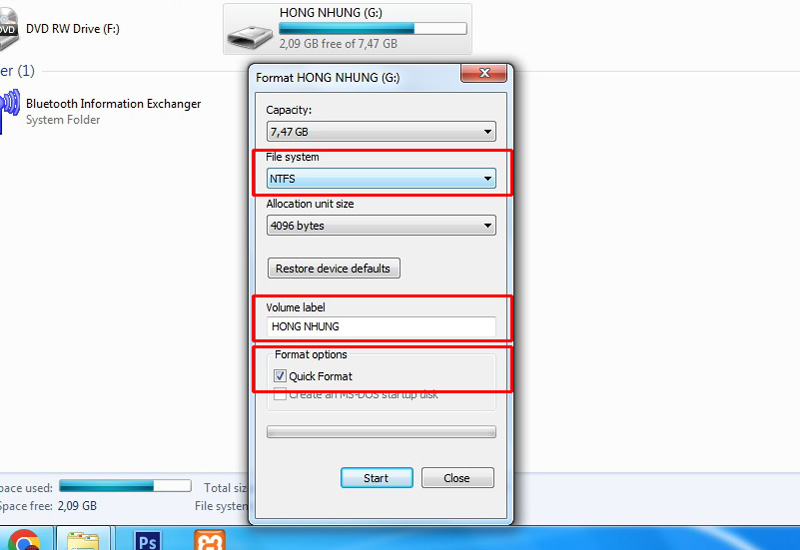
Định dạng USB là quá trình chuẩn bị một thiết bị lưu trữ USB, chẳng hạn như ổ đĩa flash, thẻ nhớ, v.v. cho việc lưu trữ thông tin. Quá trình này bao gồm việc xóa tất cả dữ liệu hiện có trên USB và tạo một hệ thống tệp mới.
Tại sao phải định dạng USB?
Có một số lý do để định dạng USB, bao gồm:
- Xóa dữ liệu: Định dạng USB là cách duy nhất để xóa hoàn toàn dữ liệu khỏi USB. Điều này có thể hữu ích nếu bạn muốn bán USB hoặc tặng cho người khác.
- Sửa lỗi: Định dạng USB có thể giúp khắc phục một số lỗi, chẳng hạn như USB không thể truy cập hoặc bị hỏng.
- Chuẩn bị USB cho một hệ điều hành mới: Nếu bạn muốn cài đặt một hệ điều hành mới trên máy tính của mình, bạn sẽ cần định dạng USB để tạo ổ đĩa khởi động.
- Xóa sạch virus: Loại bỏ những tệp ẩn làm hỏng dữ liệu mà chúng ta không biết.
Những lưu ý khi định dạng USB
Khi định dạng USB, bạn cần lưu ý một số điều sau:
- Sao lưu dữ liệu: Trước khi định dạng USB, hãy đảm bảo rằng bạn đã sao lưu tất cả dữ liệu quan trọng. Bạn có thể sao lưu dữ liệu bằng cách sử dụng phần mềm sao lưu hoặc chuyển dữ liệu sang một thiết bị lưu trữ khác.
- Chọn định dạng phù hợp: Có ba định dạng USB phổ biến: FAT32, NTFS và exFAT. FAT32 là định dạng phổ biến nhất và tương thích với nhiều hệ điều hành. NTFS là định dạng tốt nhất cho các tệp có dung lượng lớn hơn 4 GB. exFAT là định dạng mới nhất và tương thích với cả máy tính Windows và Mac.
- Thực hiện định dạng toàn bộ: Định dạng toàn bộ sẽ xóa tất cả dữ liệu khỏi USB, bao gồm cả dữ liệu bị hỏng. Nếu bạn đang gặp sự cố với USB, bạn nên thực hiện định dạng toàn bộ.
Cách format USB trên máy tính Windows
Có hai cách để format USB trên máy tính Windows: sử dụng Windows Explorer và sử dụng Command Prompt.
Sử dụng Windows Explorer
Bước 1: Cắm USB vào máy tính.
Bước 2: Mở cửa sổ Windows Explorer bằng cách nhấn tổ hợp nút Windows + chữ E trên bàn phím. Hoặc nhấn vào biểu tượng My Computer trên màn hình.
Bước 3: Chọn ổ USB (hoặc ổ đĩa muốn format). Nhấp chuột phải vào ổ USB cần format và rê chuột xuống dưới chọn Format.
Bước 4: Trong cửa sổ Format hiện ra các thông số cần định dạng cho USB:
Tại mục File system: Bạn có thể chọn NTFS, FAT32 hoặc exFAT.
Trong mục Allocation unit size: nên để mặc định theo NTFS, FAT32, exFAT.
Bước 5: Trong mục Volume label, bạn có thể đặt tên hiển thị cho USB.
Bước 6: Trong mục Format options: đánh dấu check vào mục Quick Format
Bước 7: Nhấp vào Start để format (Close để thoát format).
Bước 8: Xuất hiện màn hình cảnh báo: Sẽ xóa hết các dữ liệu trong USB cần format. Nhấp vào Yes để thực hiện. Cancel để hủy bỏ.
Sử dụng Command Prompt cho Windows 7
Bước 1: Mở Command Prompt với quyền admin (cmd). Hoặc theo đường dẫn (C:\Windows\System32\cmd.exe) mở bằng Windows File Explorer.
Bước 2: Nhập lệnh sau và nhấn Enter:
diskpart → Có 1 hộp thoại xuất hiện và Chọn OK nhé.
Bước 3: Nhập lệnh sau và nhấn Enter để liệt kê tất cả các ổ đĩa trên máy tính:
list disk
Bước 4: Xác định ổ USB bạn muốn format bằng cách tìm thấy tên và dung lượng của nó trong danh sách.
Bước 5: Nhập lệnh là tên ổ USB và số thứ tự của nó rồi nhấn Enter để chọn ổ USB đó:
nhập đúng tên và số thứ tự của ổ USB mà bước 4 xác định
Bước 6: Nhập lệnh sau và nhấn Enter để xóa tất cả dữ liệu trên ổ USB:
clean
Bước 7: Nhập lệnh sau và nhấn Enter để format ổ USB:
format fs="định dạng" quick
- Thay thế
"định dạng"bằng định dạng bạn muốn cho ổ USB. - Ví dụ: Để format ổ USB bằng định dạng NTFS, bạn sẽ nhập lệnh sau:
format fs=ntfs quick
Bước 8: Nhập lệnh sau và nhấn Enter để thoát khỏi diskpart:
exit
Cách format USB trên máy tính Mac
Bước 1: Cắm USB vào máy tính. Mở thư mục Applications rồi click chọn Utilities.
Bước 2: Tìm mục ứng dụng Disk Utility.app để click mở cửa sổ Disk Utility sẽ hiện lên. Trong danh sách bên trái là tên các ổ đĩa, hãy chọn ỗ đĩa USB cần format.
Bước 3: Nhấp vào Erase ở phía trên thanh công cụ
Bước 4: Hiện lên hộp thoại Erase”TÊN USB”?.
Tại mục Name: Bạn đặt tên cho ổ USB hoặc giữ nguyên tên củ.
Tại mục Format: Bạn có thể chọn FAT32, Mac OS Extended (Journaled), FAT hoặc ExFAT.
Bước 5: Nhấp vào Erase phía dưới và chờ kết quả.
Bước 6: Quá trình format hoàn thành thì nhấn Done để hoàn tất.
Lưu ý
- Trước khi format USB, bạn nên sao lưu tất cả dữ liệu quan trọng.
- Quá trình format USB có thể mất một khoảng thời gian, tùy thuộc vào dung lượng của USB.
- Hầu hết các USB thông thường đều được định dạng mặc định cho hệ điều hành Windows. Nhưng nếu bạn muốn sử dụng chiếc USB trên hệ điều hành Mac OS, thì hãy chọn định dạng Mac OS Extended. Đây là loại định dạng được thiết kế để tương thích với máy Macbook.
Cách format USB bằng phần mềm của bên thứ ba
Ngoài cách format USB bằng Windows Explorer, Command Prompt hoặc Disk Utility, bạn cũng có thể sử dụng phần mềm của bên thứ ba để format USB. Một số phần mềm phổ biến bao gồm:
- EaseUS Partition Master
- AOMEI Partition Assistant
- MiniTool Partition Wizard
- Diskpart
Các phần mềm này cung cấp nhiều tùy chọn format hơn, chẳng hạn như định dạng USB thành hệ thống tệp khác hoặc xóa dữ liệu an toàn.